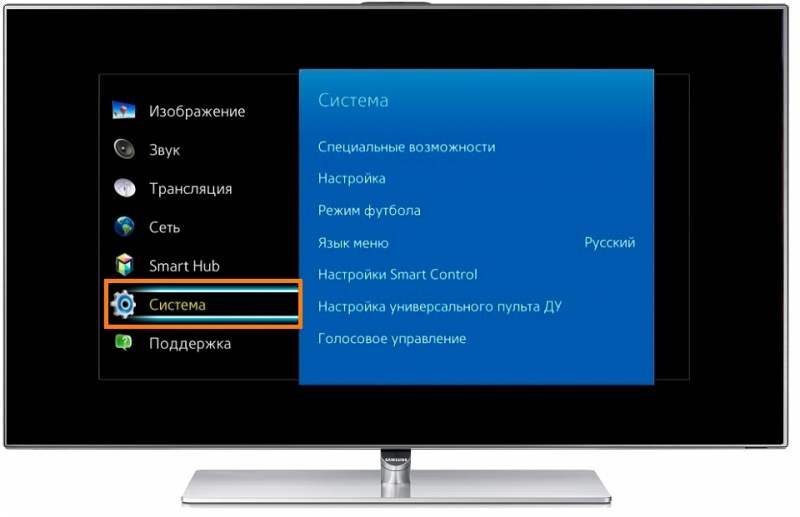Как настроить четкое изображение на телевизоре самсунг. Полное руководство по настройке идеального изображения на телевизоре
Очень часто встречается ситуация, когда по тем или иным причинам изображение на мониторе или ноутбуке нас не устраивает. Выйти из положения можно с помощью современного LCD или LED телевизора. Параметры изображения последних моделей телевизоров зачастую намного превосходят возможности мониторов и ноутбуков возрастом в несколько лет.
Существует несколько простых и доступных даже начинающим пользователям вариантов как расширить экран на телевизоре. Первый – с помощью кабеля VGA. Он подключается к синему разъему системного блока, к которому, как правило, подключается монитор.
Если в наличии такого кабеля нет, можно воспользоваться подсоединением через гнездо SVideo, или кабелем HDMI. Причем с помощью двух последних соединений очень качественно передается звук. При наличии хороших динамиков на телевизоре можно значительно повысить качество воспроизведения звуковых файлов.
В случае отсутствия на телевизоре подходящих гнезд нужно запастись необходимыми переходниками, позволяющими подсоединить телевизор с помощью входа SCART или « тюльпанов». Благо в продаже таких переходников великое множество.
Инструкция по расширению экрана
Как расширить экран на телевизоре — достаточно выбрать с помощью кнопки SOURCE тип подключения и перезагрузить компьютер или ноутбук при включенном телевизоре.
Изображение рабочего стола должно появиться автоматически. Все последующие видеофайлы будут воспроизводиться на телевизоре.
Иногда с помощью кнопок «Пуск» и «панель управления» необходимо настроить параметры воспроизведения звука.
Если автоматической настройки не произошло, то с помощью Win +P выбираем режим «экран — проектор» и «копия» или «проектор». В первом случае экран телевизора станет точной копией рабочего стола без возможности регулировать параметры. Во втором – можно значительно улучшить изображение исходя из возможностей телевизора.
С помощью настроек видеодрайвера компьютера легко настроить разрешение экрана для телевизора. Если вы пользуетесь старым компьютером, то иногда возникает необходимость скачать необходимый драйвер для подключаемого устройства, в данном случае телевизора. Все драйвера легко находятся на сайте производителя или на сайтах бесплатного софта.
Сигнал 4:3
Если речь идет о сигнале с пропорцией 4:3 – то вариантов не так уж много. Вы можете либо выбрать оригинальный формат изображения без изменений, либо отмасштабировать его ближе к широкоэкранному виду. Итак, чтобы сменить форматирование изображения, нужно отыскать кнопку «Формат изображения» на пульте дистанционного управления, либо найти соответствующий пункт в меню телевизор.
На некоторых телевизорах есть режим автоматического определения формата. В отдельных случаях он может определять и убирать черные поля в кадре, оставляя только полезную часть изображения. Эти функции уже зависят от конкретной модели телевизора. Проконсультируйтесь с инструкцией на предмет особенностей именно вашей модели.
Сигнал 16:9
Далее речь пойдет об источниках с пропорцией сигнала 16:9. Казалось бы, они и так должны идеально отображаться на широкоэкранном HD-телевизоре – но тут в дело вступает оверскан (срезание краев) изображения.
Дело в том, что из-за некоторых пережитков прошлого телевизоры срезают около 3% полезной площади по краям кадра. Не вдаваясь в лишние подробности аналогового вещания и технологии ЭЛТ, в современных реалиях это уже совсем необязательно.
Особенно, если речь идет о плоскопанельном телевизоре и безупречном сигнале 1080p.
Итак, чтобы выключить оверскан и избавиться от лишнего масштабирования сигналов 16:9, необходимо проделать следующие манипуляции:
- Возьмите тестовый диск AVS HD Rec. 709 (ccылка) и запустите раздел “Basic Settings”. Тут вам нужно найти 5-ю главу “Sharpness & Overscan”
- Настройте на телевизоре пропорцию изображения 16:9 или «Авто»
- Найдите и выключите опцию «Оверскан», если она есть в явном виде
- Настройки сильно зависят от конкретной модели, так что тут возможны лишь общие рекомендации: вам нужно добиться того, чтобы по периметру картинки стала видна белая полоса и надпись “0% Overscan”
- Если не удается добиться этого исключительно настройками телевизора – возможно, масштаб меняется уже в источнике изображения. Проверьте настройки видеоплеера, либо настройки вывода изображения в драйверах видеокарты на ПК
Каждый из нас обладает разными представлениями о том, как должно выглядеть идеальное изображение, – это дело личного вкуса. В связи с этим важно иметь возможность легко отрегулировать настройки цвета, контрастности и четкости экрана телевизора. Для этого достаточно знать несколько несложных приемов по дополнительной настройке параметров изображения. Об этом сегодня и пойдет речь.
Подготовка
Прежде чем начать, загрузите специальную калибровочную диаграмму по ссылке на этой странице и сохраните загруженный файл на USB-накопитель.
Подключите USB-накопитель к телевизору и откройте изображение с помощью проигрывателя для мультимедиа так, чтобы оно отобразилось на экране.
Для новых моделей телевизоров на платформе Android TV воспроизведите файл с проигрывателя DVD или Blu-ray, поскольку при использовании приложения «Альбом» изменять настройки изображения невозможно.
Всегда лучше всего начинать с настройки основных установок, и для этого нам необходимо отключить некоторые расширенные параметры. На экране главного меню телевизора перейдите к Установки > Системные настройки > Эко и отключите световой сенсор. Затем перейдите к Установки > Изображение и отключите параметры Создание реальности, Плавный переход и все настройки функции Шумопонижение.
Примечание: Заходите в настройки изображения только с главного экрана телевизора, запустив его с помощью кнопки HOME на пульте дистанционного управления.
Если зайти в меню настроек изображения с помощью кнопки OPTIONS, все сделанные вами изменения будут применяться только к текущему источнику сигнала, а не ко всему телевизору.
Также проверьте, что для целевого входа выбрано значение Общее.
Калибровка телевизора
В первую очередь необходимо проверить правильность настроек размера изображения. Обычно телевизор слегка увеличивает исходный размер изображения, что приводит к некоторому снижению резкости – это можно заметить по контурам полос разрешения, на которых возникает незначительный муар.
Чтобы правильно настроить размер изображения, перейдите в Установки > Дисплей > Управление экраном, затем выберите для автоматической области отображения значение Выкл. и для области отображения – значение Макс. разрешение.
Теперь вы должны видеть стрелки полностью в каждом углу, а эффект муара должен полностью исчезнуть.
Настройка яркости
Определите самую темную часть полосы оттенков серого на калибровочной диаграмме и настройте уровень яркости на телевизоре таким образом, чтобы черная область слева стала максимально черной.
Настройка уровня яркости является правильной, когда можно заметить различие со следующей областью справа.
Если различие между двумя областями незаметно, постепенно повышайте яркость до тех пор, пока разница не станет заметна.
Настройка контрастности
Теперь необходимо определить самую светлую часть полосы оттенков серого на калибровочной диаграмме. Настройку уровня контрастности экрана телевизора следует выполнять до тех пор, пока самая правая область не будет максимально белой, но при этом все еще будет можно заметить различие между этой и соседней областью. Если разница незаметна, уровень контрастности очень высок.
Настройка резкости
Когда уровень резкости телевизора слишком высокий, изображение начинает выглядеть неестественно. Чтобы избежать этого, настройте уровень резкости таким образом, чтобы вдоль пересекающихся линий на калибровочной диаграмме не было светлого контура. Если светлый контур можно различить, следует понизить уровень резкости до тех пор, пока светлый контур не исчезнет.
Настройка насыщенности цветов
Выполнять настройку насыщенности цветов следует таким образом, чтобы на калибровочной диаграмме можно было различить все цветовые переходы. Обязательно обратите особое внимание на центральную часть цветной шкалы и на изображение по центру диаграммы, что позволит добиться максимально естественной передачи оттенков кожи.
Дополнительные настройки
Итак, настройки основных установок телевизора выполнены, и уже на этом этапе наверняка вы сможете заметить разницу с первоначальным качеством изображения. Но откладывать пульт дистанционного управления еще пока рано. Теперь имеет смысл вернуться к расширенным настройкам и включить те из них, которые отвечают за повышение детализации. Мы советуем сделать следующее:
- Создание реальности > Вкл. Это позволит улучшить качество изображения и восстановить потерянные детали.
- Плавный переход > Среднее. Эта настройка улучшает передачу цветовых оттенков при воспроизведении с любого источника, но особенно эффективно работает при обработке сигнала с высоким уровнем сжатия. Различие особенно хорошо заметно при сравнении передачи оттенков синего (например, неба).
- Для цифрового сигнала рекомендуется не включать функцию шумопонижения.
Все остальные расширенные настройки, включая настройки цветового тона и коррекции уровня черного, можно корректировать в соответствии с личными предпочтениями. Не пожалейте времени, поэкспериментируйте с расширенными настройками и решите, какой вариант вам больше всего подходит.
Оптимизация настроек для определенного источника
Один из самых простых способов быстрой оптимизации качества изображения – воспользоваться выбором сцены и установить ту, которая совпадет с текущим источником вывода.
Например, если вы подключили PlayStation 4 через один из портов HDMI, необходимо выбрать в меню сцену Игра, а если телевизор подключен к компьютеру, нужно выбрать вариант Графика. В этом разделе можно дополнительно настроить установки в соответствии с личными предпочтениями.
Главное, не забывайте вызывать меню настроек изображения с помощью кнопки OPTIONS на пульте ДУ, чтобы изменения применялись только к текущему источнику сигнала.
Теперь, когда все настройки изображения на вашем телевизоре оптимизированы, вы без сомнения должны заметить разницу, даже если с самого начала качество картинки казалось вам великолепным. Наконец можно сесть перед экраном поудобнее, расслабиться и насладиться непревзойденным качеством изображения, о котором раньше можно было только мечтать.
Как настроить оптимальное изображение на телевизоре? | Статьи СЦ “Технари”
Независимо от размера экрана каждый владелец жидкокристалического (LCD, LED) телевизора желает получить максимум качества от выдаваемого экраном изображения. Для того, чтобы приблизиться к эталонным показателям формата, яркости, контрастности, цвета и фокуса мы будем использовать различные тесты экспертов от Burosch.
Созданные ими тесты используют во всем мире для того, чтобы оценить качество выдаваемого экраном ТВ изображения. Данные тесты и инструкции по настройке подойдут только для жидкокристаллических (LED, LCD) телевизоров, не старше 10 лет.
А нужно ли экран настраивать? разве об этом не позаботился производитель?
От части это правда. Большие объемы производства не позволяют производителю выполнить тонкую настройку экрана, будь то Samsung, LG, Sony, Toshiba, Sharp.
Не последнюю роль играют условия работы ТВ. Они всегда будут разными: источники сигнала разные, ТВ установлен на разной высоте, расстояние до ТВ разное, освещение помещения отличается и еще очень много аспектов. Поэтому настройку изображения нет смысла проводить ни на заводе изготовителе, ни в магазине, а необходимо делать это дома, в том месте где будет установлен ТВ.
Сложно ли настроить ТВ правильно? Мне понадобится помощь мастера?
Достичь правильного отображения картинки, не сложнее, чем выполнить настройку каналов. Это займет не более 20 минут вашего времени.
Для того, чтобы ваш телевизор радовал глаз, вам понадобится только подогнать настройки изображения так, чтобы тестовые картинки правильно отображались на экране. Как именно должно быть “правильно” вы увидите ниже.
Тестовые картинки подобраны экспертами так, что после настройки вы сможете насладится любыми сценами по яркости, цветности, четкости и контрастности.
Детальнее о тестовых изображениях
Каждая, отдельно взятая картинка, служит для настройки одного параметра. В тесте от Burosch присутствуют:
- Картинки для настройки пяти основных параметров: формата, яркости, контраста, цвета и фокуса.
- Картинки с тестовыми зонами для одновременной настройки нескольких параметров
- Картинки для профессиональной калибровки
- Несколько реальных картинок для проверок
Тестовые картинки для каждого параметра
Используются для подгонки единственного параметра. После настройки этого параметра, потребуется переключиться на другую картинку и выполнить регулирование другого параметра.
Тестовые картинки с нескольким тестовыми зонами
Применяются, когда требуется настроить быстро или, когда настройку выполняет неопытный пользователь. На таких изображениях можно настроить пять основных параметров сразу.
Как отобразить тестовые картинки на ТВ?
Для вывода тестовых картинок на экран, используйте USB накопитель (предварительно записав на него файлы из архива), если ваш телевизор снабжен USB – входом, если же вход USB отсутствует – выводите изображение с вашего пк / ноутбука.
Скачать архив с файлами можно по этой ссылке. Сохраните этот файл и разархивируйте его. Запишите разархивированные файлы на USB флешку, а затем воткните ее в соответствующий разъем ТВ.
Приступаем к настройке экрана
В первую очередь потребуется выбрать источник сигнала на пульте.
Для этого нажмите клавишу Source или Input и выберите источник изображения: USB флешку (или соответствующий HDMI вход, если транслируете с ПК/ноутбука).
Далее необходимо войти в меню телевизора: для этого нажмите кнопку меню на пульте и перейдите к настройкам изображения. У разных производителей кнопка меню называется по-разному: это может быть Settings, Options, Menu. На картинке ниже самые распространенные пульты.
Если у вас возникнут сложности со входом в меню – в инструкции к телевизору можно найти описание этой процедуры более точно, конкретно для вашей модели. Когда вы войдете в меню, вы увидите примерно следующее:
Далее вам предстоит выбрать каким путем пойти: взять универсальную картинку (быстрее) или настраивать каждый параметр по соответствующей картинки (качественнее).
Настройка формата экрана
Чтобы формат был настроен правильно – необходимо отключить в меню функции масштабирования (оверскана, апскейла).
Настройка яркости
Правильная настройка яркости достигается, когда все градации серого цвета отчетливо видны на фоне черного. Для этого двигайте клавишами пульта ползунок параметра яркости в меню до тех пор, пока все градации серого будут видны.
Настройка контрастности
Правильная настройка контрастности схожа, с настройкой яркости, отличается лишь тем, что теперь фон не черный, а белый. Правильным будет параметр, когда вы увидите все градации серого на белом фоне. Для этого двигайте клавишами пульта ползунок параметра контрастности в меню до тех пор, пока все градации серого будут видны.
Настройка цвета
Настройка насыщенности цвета и цветовой температуры выполняется по оттенку человеческой кожи. Для того, чтобы получить правильные настройки цветности потребуется тестовая картинка с изображенными на ней женщинами.
У них разный цвет кожи, подстраивать регуляторы нужно так, чтобы кожа смотрелась естественно. Для этого двигайте клавишами пульта ползунок параметра цветности в меню до тех пор, пока все лица не станут выглядеть натуральными.
Настройка фокуса
Настройки резкости необходимо выполнять после точной настройки формата, которая описана выше. Чтобы экран телевизора выдавал четкое изображение на тестовой картинке необходимо добиться максимально точного отображения пересечений и линий. Для этого двигайте клавишами пульта ползунок параметра фокус (резкость) в меню до тех пор, пока все пересечения не станут видны.
Завершив эти настройки выйдите из меню, извлеките USB флешку, включайте любой фильм или ТВ-программу. После этих ваш телевизор настроен для приятного просмотра видео любого содержания: от динамичных боевиков до документальных фильмов о природе.
Настройка и регулировка телевизора
Различные тесты Full HD и Ultra HD от компании Burosch используются как эталонные и применяются для оценки качества изображения на экране телевизора или монитора. С помощью таких тестов можно проводить оптимизацию и настройку изображения.
Нужно только добиться правильного отображения картинок с теста на экране и можно сказать, что ваш телевизор настроен. Такая настройка происходит независимо от размера экрана и оценивается на глаз, каждый пользователь производит настройку под себя.
Настройку изображения нужно проводить дома, в том месте где будет работать телевизор. Потому что в магазине или на заводе для демонстрации могли выбрать другой режим работы телеприемника. А с помощью настроек можно менять качество картинки на экране в достаточно больших пределах.
Тестовые изображения подобраны так, что правильно их настроив вы сможете подготовить телевизор для показа любых сцен по яркости, контрастности, цветности, четкости.
Все картинки статичны, чтобы дать время глазам определить неточности в отображении на экране.
Тестовые изображения делят на пять групп:
Это перечислены общие характеристики тестов, которые могут встретиться. В наших тестах есть только некоторые картинки, но их вполне хватит для настройки телевизора.
Каждое тестовое изображение служит для настройки отдельного параметра.
В нашем тесте есть:
- Пять основных изображений для первой основной настройки качества картинки на экране:
- Формат, размер
- Яркость
- Контрастность
- Цвет
- Фокус (четкость)
- Тестовые изображения с большим количеством тестовых зон
- Изображения для профессиональной настройки
- Реальные изображения для дополнительной настройки и проверки
Тестовые изображения для каждой настройки
Такие картинки используются только для одной настройки в отличии от изображений с несколькими тестовыми зонами. Поэтому проведя одну настройку нужно сменить картинку на другую и произвести регулировку другого параметра. Порядок настройки описан ниже.
Несколько тестовых зон
Изображения с большим количеством тестовых зон (здесь применяется пять зон) предназначены для настройки телевизора неопытными пользователями или для быстрой настройки. На каждой такой картинке вы сможете настроить пять основных параметров сразу их контролируя на экране.
Первичную настройку телевизора нужно проводить или с помощью пяти первичных тестовых картинок или с одной из здесь представленных.
После всех настроек можно включить реальные фотографии в нужном разрешении из набора. По этим снимкам вы проверяете естественность всех настроек.
Другие тестовые картинки
Например, однотонные изображения нужны для проверки работоспособности пикселей на экране. Различные изображения сетки так же можно использовать для обнаружения неработающих пикселей, которые перестают работать при определенном положении соседних пикселей.
Цветные полосы нужны для проверки цветности. Разные градации серого используются для проверки баланса белого (нет цветных оттенков) и для проверки яркости и контрастности.
Скачать тестовые картинки в разрешении Ultra HD 4K (3840×2160) здесь.
Тестовые изображения с разрешением Full HD (1920×1080) здесь.
Как Настроить Смарт-Телевизор На Телевизоре Samsung ~ Повседневные вопросы
Как настроить новый телевизор
Получил новый телевизор? Правильно настроить его не сложно, но это помогает узнать, с чего начать. Мы тебя охватили.
Хотите узнать, как настроить новый телевизор HD или 4K? Это может показаться сложной задачей, со страницами и страницами настроек и кучей кабелей. Но так как вы все время находили подходящий телевизор, и вы везли / понесли / потащили его домой, стоит немного дополнительного времени, убедившись, что он правильно настроен. В противном случае он не будет выглядеть лучше.
Смарт тв в телевизорах – samsung телевизор h серии. #2 (настройка. установка виджетов)
После того, как вы следуете инструкциям по подключению телевизора к его стенду (если его еще нет), начнется реальная настройка. Существует множество настроек, вариантов и возможных проблем между полем и красивой картиной.
Это руководство по эксплуатации поможет вам ориентироваться в водах телевизионных технологий.
Кабели
Если это ваш первый телевизор (или первый новый в то время), вы можете обнаружить, что кабели сильно изменились с момента последнего подключения. Даже если вы заменяете более старый телевизор, важно понять подходящий кабель: HDMI.
Кабели HDMI несут изображения с высоким разрешением и звук на одном небольшом кабеле. Если вы купили свой телевизор в магазине, возможно, вас подтолкнули к покупке дорогостоящих кабелей HDMI для вашего телевизора.
Дорогие кабели HDMI не приносят пользы среднему потребителю. Если вы заплатили более 10 долларов за кабели HDMI, вам стоит подумать о возврате их.
Ознакомьтесь с моей статьей о том, почему все кабели HDMI одинаковы для получения дополнительной информации.
Если вы купили кабели HDMI за последние несколько лет, скорее всего, они все равно будут работать. Если нет, вы можете получить новые кабели дешево.
Практически все видеоисточники, от игровых приставок до проигрывателей Blu-ray до медиа-стримеров, используют кабели HDMI. Если у вас есть более старая передача, например, DVD-плеер, Nintendo Wii или дека VHS, есть несколько старых кабелей, которые вам нужно учитывать.
Компонентные кабели – это три прикрепленных кабеля, обозначенных красным, зеленым и синим цветами. Большинство из них также обозначены как Y, Pb и Pr. Они содержат только видео. Вам понадобятся еще два кабеля для аудио, чаще всего – пара красных и белых аналоговых аудиокабелей. Если у вашего устройства есть HDMI, используйте его вместо этого, это лучше и проще.
Если у вас новый 4K Ultra HD TV, вам, вероятно, не нужны новые кабели HDMI, несмотря на то, что продавец сказал вам. Важно понимать, что речь идет не о кабелях HDMI 2.0 и HDCP 2.2, а о подключении (т. Е. В телевизоре или медиа-стримере). Последняя версия подключения – HDMI 2.1, но на данный момент вам не нужно беспокоиться об этом.
источники
Если вы купили 4K или обычный проигрыватель Blu-ray для вашего нового телевизора, он, вероятно, автоматически определит, что хочет ваш телевизор (1080p или 2160p), и отправьте его.
То же самое верно для более новой потоковой коробки или игровой консоли.
Для более старых устройств или кабельного или спутникового телевидения убедитесь, что он установлен для видео 16×9 и установлен на выход HD.
Просто потому, что кабельная коробка способна к HD не означает, что вы получаете HD. Вам необходимо оплатить ваш провайдер для HD-каналов (если они не включены в ваш текущий пакет), и вам нужно настроиться на определенные HD-каналы.
Например, с моим провайдером канал 2 является SD, тогда как канал 1002 – HD. Это справедливо и для Netflix и других потоковых служб. Например, с Netflix вы можете получить только 4K, если платите за самый дорогой потоковый уровень.
Если вам интересно, что вам нужно, чтобы получить 4K-контент на ваш телевизор, посмотрите: где я могу получить 4K Ultra HD ТВ-шоу и фильмы сегодня?
Как я расскажу в своей статье о том, нужно ли обновлять свой домашний кинотеатр, если у вас есть новый телевизор 4K, вам стоит подумать о том, чтобы получить плеер 4K Blu-ray. Хороший 4K Blu-ray будет выглядеть лучше, чем любой источник потоковой передачи.
Если вы хотите подключить свой 4K TV к компьютеру, вот о чем подумать.
Связанные с CNET
настройки
После того, как вы все подключились (см. Слайд-шоу выше для изображений типичных входов и выходов), найдите момент, чтобы проверить настройки вашего телевизора.
Большинство современных телевизоров будут спрашивать при первом запуске, если телевизор используется в доме или в магазине.
Выберите наиболее подходящий для вашей среды (надеюсь, «дом», я не уверен, почему вы будете жить в Best Buy).
Хорошее место для начала – это лучший режим изображения. Даже если вы не хотите ничего настраивать, выбор правильного режима изображения будет длинный чтобы ваш телевизор выглядел лучше всего. Вот версия CliffsNotes: телевизор будет самым точным (другими словами, самым реалистичным) в режиме Movie или Cinema. Он будет ярче в режиме Sports или Vivid.
Идти дальше, проверьте настройки телевизора. Несколько основных моментов: регулятор контрастности регулирует яркость ярких частей изображения, а яркость управляет тем, насколько темными являются темные части изображения. За гранью этого? Как насчет: Помимо базовых настроек телевизора.
Также ознакомьтесь с советами по настройке телевизора CNET и пять советов для лучшего изображения. Эти же настройки будут и на всех телевизорах 4K.
Превращение вниз ваш контроль четкости вашего телевизора фактически улучшает его изображение. Это противоречиво, но верно. Вот почему.
Аналогичное простое исправление состоит в том, чтобы отрегулировать перескакивание телевизора, чтобы вы могли видеть все изображение. Да, ваш телевизор может обрезать края!
Первоначальные настройки для современных телевизоров в значительной степени неплохие, но ни один из них не идеален. Некоторая тонкая настройка, будь то глаз или использование одного из великолепных дисков Blu-ray, будет стоить потраченного времени.
https://www.youtube.com/watch?v=vwksjmz5Vos
Если вы хотите получить все возможное количество производительности на своем телевизоре, подумайте о его откалибровке. Я описываю этот процесс в своем «Что такое калибровка телевизора»? статья.
Телевизоры с плоской панелью также более восприимчивы к отражениям, чем ЭЛТ, поэтому, если у вас возникла проблема с подсветкой, посмотрите, как избавиться от экрана вашего телевизора.
Наконец, если вы ставите телевизор на стенде, проверьте, как удержать телевизор от падения.
Примечание редактора: Эта статья была первоначально опубликована в 2011 году, но была обновлена, чтобы включить дополнительные релевантные ссылки, и многое другое о настройке телевидения.
Поделитесь своим голосом
Будьте почтительны, держите его в чистоте и оставайтесь на теме. Мы удалим комментарии, нарушающие нашу политику.
Перед комментированием ознакомьтесь с нашей политикой комментариев.
Samsung TV – Инструкция (Страница 44)
Русский – 12
Меню параметров списка каналов (в меню Запрограммированный)
Можно просматривать, изменять или удалять сохраненные программы.
Нажмите кнопку
TOOLS, чтобы открыть меню параметров.
Изменение информации
Изменение сохраненных для просмотра программ.
Отмена расписаний
Отмена выбранных для просмотра программ.
Информация
Просмотр выбранных программ. (Также можно изменить сведения о сохраненной для просмотра программы.)
Выбрать все
Выбор всех сохраненных для просмотра программ.
N
УПРАВЛЕНИЕ ИЗОБРАЖЕНИЯМИ
Настройка меню изображений
Режим
Можно выбрать тип изображения для просмотра каналов, который максимально
соответствует вкусам
пользователя.
Нажмите кнопку
TOOLS для отображения меню Инструменты. Режим отображения можно также задать, выбрав Инструменты →
Реж. изображения.
Динамический
Выбор изображения высокой четкости для просмотра в комнате с ярким освещением.
Стандартный
Выбор изображения для оптимального отображения в нормальных условиях.
Кино
Выбор изображения для просмотра фильмов в темной комнате.
Подсветка / Контраст / Яркость / Четкость / Цвет / Тон(З/К)
Несколько регулируемых параметров телевизора позволяют пользователю настроить
качество изображения.
Подсветка: регулировка яркости подсветки ЖК-экрана.
Контраст: регулировка контрастности изображения.
Яркость: регулировка яркости изображения.
Четкость: регулировка резкости края изображения.
Цвет: регулировка насыщенности цвета изображения.
Тон(З/К): регулировка оттенков изображения.
Сначала нужно выбрать режим изображения для регулировки. Отрегулированные значения будут сохранены для каждого режима
изображения.
При изменении параметра
Подсветка, Контраст, Яркость, Четкость, Цвет или Тон(З/К) экранное меню будет изменяться
соответственно.
В режимах
ТВ, Внешний, AV в системе PAL функция Тон(З/К) не доступна.
В режиме ПК можно изменять только значения параметров
Подсветка, Контраст и Яркость.
Можно изменять и сохранять настройки для каждого внешнего устройства, подключенного к входу телевизора.
Потребление энергии во время работы устройства можно существенно уменьшить, если уменьшить уровень яркости изображения.
Это приведет к уменьшению общих эксплуатационных затрат.
Дополнительные параметры
Новые телевизоры Samsung позволяют делать более точные настройки изображения, чем в моделях, выпускавшихся
ранее. Для выполнения более точных настроек изображения см. описание ниже.
Дополнительные параметры доступно в режиме Стандартный или Кино.
В режиме ПК в меню
Дополнительные параметры можно изменять только параметры Гамма и Баланс белого.
¦
❑
T
❑
●
●
●
●
●
●
N
N
N
N
N
N
❑
N
N
Режим
: Стандартный ►
Подсветка
: 7
Контраст
: 95
Яркость
: 45
Четкость
: 50
Цвет
: 50
Тон (З/К)
: З50 / К50
Из
ображение
Цвет
: 50
Тон (З/К)
: З50 / К50
Дополнительные параметры ►
Параметры изображения
Сброс настроек изображения
Из
ображение
1 / 1 / 2009
13:59
5 TV1
Quincy, M.E
18:59
2 TV3
The Equalizer
20:59
2 TV3
McMillan & Wife
Запрограммиров
анный
Все
■
Увел.
■
Выбрать T Инструменты E Информация
Изменение информации
Отмена расписаний
Информация
Выбрать все
Настройка Смарт ТВ на Самсунг: приложения, каналы
Телевизоры Samsung Smart TV пользуются огромным спросом. Они надежные, функциональные, а технология Smart TV только расширяет их возможности. Однако настройка Смарт ТВ на Самсунг вызывает у многих пользователей серьезные трудности. В дальнейшем подробно разберемся, что необходимо для доступа к Смарт ТВ, настроим все доступные каналы.
Установка и подключение
Первостепенно приобретенный телевизор устанавливаем на свое место. Подключаем к нему электропитание, а также кабель от антенны. Также необходимо сразу определиться с подключением интернета. Если беспроводным методом, ничего не нужно, а если кабелем, сразу его подводим к соответствующему порту. После этого, можно включить устройство и приступить к настройке.
Настраиваем сетевое подключение
Обязательным условием работы Смарт ТВ является подсоединение к интернету. Сделать это можно несколькими методами – кабелем и Wi-Fi. Каждый метод разберем подробнее.
Подключение по кабелю
Удобный метод, особенно, если у маршрутизатора включен режим DHCP, подразумевающий автоматическое присвоение IP-адреса. В таком случае достаточно будет только подсоединить кабель.
Но если ваш провайдер выдал вам индивидуальный статический IP-адрес, его нужно вручную прописать в настройках телевизора. Сделать это можно следующим образом:
- после подключения кабеля переходим в меню ТВ;
- открываем «настройки сети», выбираем раздел «кабель»;
- прописываем IP-адрес, маску подсети, шлюз и DNS которые выдал провайдер.
Применяем Wi-Fi
Еще один метод – это настройка Smart TV Samsung по Wi-Fi. Чтобы обеспечить соединение, придерживаемся следующей инструкции:
- открываем основное меню;
- переходим в «настройки сети», выбираем беспроводное подключение;
- отобразится перечень доступных соединений;
- выбираем нужное, выполняем подсоединение;
- если потребуется, вводим пароль.
Произойдет синхронизация, после чего, на экране отобразится оповещение об успешном подключении к сети.
Создаем свою учетную запись
Завершающим этапом подключения Смарт ТВ на телевизоре Samsung является регистрация на Samsung Apps. Для этого открываем основное меню и в верхней части экрана находим нужный раздел.
В дальнейшем потребуется придумать пароль, указать адрес электронной почты. Подтверждаем регистрацию с помощью письма, полученного на почту.
Вот только после этого откроется доступ ко всем функциональным возможностям Смарт ТВ.
Устанавливаем нужные приложения
Пришло время разобраться, как пользоваться Смарт ТВ на телевизоре Самсунг и установить актуальные приложения. Для этого действуем так:
Для установки нового приложения, используем клавишу «Назад» и действуем по уже ранее представленному плану.
Настраиваем каналы
Выполнив все предыдущие настройки, пришло время провести поиск всех доступных телеканалов. Первостепенно нужно определиться с источником сигнала – это может быть спутниковый, цифровой или обычный аналоговый. Все зависит от применяемого оборудования для приема сигнала.
Принцип настройки каналов такой:
- открываем меню ТВ,
- переходим в пункт «Все настройки»,
- выбираем категорию «Каналы»,
- устанавливаем автоматический поиск и тип сигнала,
- запускаем поиск.
Процедура сканирования занимает несколько минут, по ее завершении потребуется сохранить найденные каналы. Если определенная трансляция не найдена, тогда нужна ручная регулировка.
Кстати, можно вообще отказаться от обычного телевидения, установив в Смарт ТВ специальное приложение и получив доступ к огромному количеству каналов.
Однако у такого варианта присутствует недостаток, если нет подключения к сети, доступ к просмотру телевидения будет закрыт.
Тестируем выполненные настройки
Выполнив все настройки, остается только все проверить и протестировать, чтобы больше к этому процессу не возвращаться, а только наслаждаться просмотром любимых телепередач.
Для этого нужно выполнить следующие действия:
Если все отлично работает, то в последующем уже никаких проблем не возникнет.
В завершение
Теперь вы точно знаете, как пользоваться Смарт ТВ Самсунг, какие нужно выполнить настройки. Как видим, ничего сложно нет, все манипуляции легко выполняются самостоятельно. Главное придерживаться установленных рекомендаций и тогда точно проблем не возникнет.
Советы по правильной настройке телевизора
Для начала, что есть «правильная настройка». Если вы хотя бы раз были в магазине электроники, то наверняка замечали, что все выставленные телевизоры показывают по-разному. С чем это связано? Какой из них лучше? Давайте разберемся.
Я думаю, вы согласитесь, что телевизор должен не просто показывать какую-то картинку, но и вносить как можно меньше искажений в исходный контент. Сам контент всегда создается с оглядкой на стандарты и рекомендации индустрии, и главная цель любого телевизора — донести до вас именно то изображение, которое вам хотели показать.
Тут важно всё: и оттенок кожи у актера, и цвет неба на закате, и какие детали изображения должны быть видны, а какие спрятаны. Существуют международные стандарты, описывающие каким должно быть изображение на экране вашего телевизора.
Все вы, наверняка, встречали аббревиатуры PAL, NTSC, или HDTV, вот за этими буквами и скрываются свойства видеосигнала и различные параметры изображения. С приходом HDTV в нашу жизнь, большая часть стандартов сразу же устарела, и, фактически, наиболее актуальным сейчас является стандарт REC709, который используется в телевидении высокой четкости (HD) и в Blu-Ray видео.
Общие параметры правильного изображения такие: — температура цвета 6500К (D65) — гамма линейная, рекомендованное значение 2.22, для затемненного помещения 2.4 — рекомендованная яркость ~120 cd/m2 — цветовой охват по REC709 (аналогичен охвату sRGB).
К сожалению, современные производители телевизоров настраивают свою продукцию откровенно плохо, потому что заинтересованы не в том, чтобы их дисплеи соответствовали существующим цветовым стандартам, а в увеличении продаж этих самых дисплеев.
В стремлении продать больше телевизоров, производители постоянно пытаются представить более «яркие синие» и «живые красные» цвета, чем у их конкурентов. Они специально усиливают яркость некоторых цветов, чтобы продукция выглядела более соблазнительной на полках магазинов по сравнению с аналогами других фирм.
На прилавках с внешне одинаковой продукцией покупатель выберет самый яркий телевизор, или тот, у которого цвета кажутся «глубже». Если бы производители уделяли достаточно внимания правильной настройке своей продукции, то все выставленные на прилавке телевизоры показывали бы очень похожее изображение.
Единственным верным способом получения правильного изображения на экране телевизора — аппаратная калибровка. Заключается она в том, что на вход телевизора подаются эталонные изображения, а с экрана снимаются замеры. Далее регулируются настройки телевизора пока параметры изображения не будут максимально близкими к необходимым по стандарту. Но данная настройка довольно трудоемка, требует знаний, и прежде всего оборудования. Можно ли сделать изображение на экране своего телевизора более верным, не прибегая к аппаратной настройке? Приведу несколько советов, основанных на моем опыте настройки различных телевизоров.
Какой режим изображения выбрать (стандартный/динамический/кино)?
На абсолютном большинстве телевизоров наиболее правильным является режим Кино/Кинотеатр.
Не используйте для просмотра режим «Динамический»: из-за нелинейной гаммы изображение в нем всегда неверно, а из-за сильно завышенной яркости этот режим напрягает глаза, особенно если вы смотрите телевизор при приглушенном освещении или в темноте.
Какой режим цветовой температуры выбрать (холодный/стандартный/теплый)?
На абсолютном большинстве телевизоров наиболее близким к стандартной цветовой температуре (6500К) является режим Теплый. При наличии выбора Теплый1/Теплый2 (на телевизорах Samsung), определите сами, какой из них лучше. Обычно это Теплый2, но могут быть исключения.
Какие настройки рекомендуется отключать для получения наилучшего изображения?
Необходимо отключить все настройки, которые подстраивают яркость/контраст на усмотрение телевизора. То есть, следует отключить «динамический контраст», «режим энергосбережения», «датчик освещения», «динамическая подсветка» и не использовать «Динамический» режим изображения.
Как установить правильно параметр «контраст»?
На самом деле, данный параметр неверно называть «контрастом», так как контраст — это отношение максимальной яркости белого поля (уровня белого) к уровню черного (уровню минимальной светимости панели). Так вот, параметр «контраст» в меню телевизора меняет именно уровень белого, то есть уровень максимальной яркости изображения.
Для плазм: — производить настройку параметра «контраст» лучше в темноте; — вывести на экран изображение с окном уровня белого (100IRE) (ссылки в конце статьи); — поставить параметр «контраст» на значение близкое к максимальному (90-95); — уменьшать параметр «контраст», пока картинка с уровнем белого (100IRE) не перестанет «резать глаза».
У плазменных телевизоров Samsung есть параметр «яркость ячейки» (cell light), который имеет большое влияние на общую яркость изображения. Вы можете сразу выставить его на значение близкое к максимальному (18-20), и далее следовать рекомендациям.
ЖК-телевизоры устроены немного по-другому — у них есть параметр «яркость подсветки» (иногда называется «контраст подсветки»), который имеет наибольшее значение для общей яркости изображения.
Для ЖК/LED: — производить настройку лучше в темноте; — поставить параметр «контраст» близко к максимальному значению (90-95); — вывести на экран изображение с окном уровня белого (100IRE) (ссылки в конце статьи); — поставить параметр «яркость подсветки» на максимальное или заведомо более высокое значение чем необходимо; — уменьшать параметр «яркость подсветки», пока картинка с уровнем белого (100IRE) не перестанет «резать глаза». Не рекомендую использовать максимальные значения параметра «контраст», потому что у некоторых телевизоров при установке максимального значения возникают нелинейности цветовой температуры. Излишне яркое изображение (а за реальную яркость в телевизоре отвечают «контраст» / «яркость подсветки») напрягает ваше зрение и ведет к усталости глаз, помните об этом, когда будете настраивать данные параметры.
Как установить правильно параметр «яркость»?
Параметр «яркость» определяет уровень черного. Для установки его в правильное положение можно воспользоваться специальным изображением «Pluge pattern». На данном изображении крайняя левая вертикальная полоса соответствует черному цвету.
Чтобы установить параметр «яркость» в нужное положение, сначала увеличьте его, пока не будете четко видеть все полосы, а потом уменьшайте параметр «яркость» пока крайняя левая вертикальная полоса не сольется с фоном.
Кроме того, вы можете воспользоваться специальными дисками для настройки, например AVSHD (ссылка в конце статьи), где в разделе «Basic Settings» вы найдете необходимые изображения для настройки основных параметров телевизора.
Что такое «четкость»? Как ее правильно установить?
«Четкость» (sharpness) — это именно четкость изображения. Данный параметр нужен, чтобы с разного расстояния просмотра вы получили одинаково четкое изображение. Для настройки этого параметра можно воспользоваться специальным изображением «Sharpness pattern». Методика настройки «четкости» такова: — сесть на расстоянии просмотра от телевизора; — вывести на экран телевизора «Sharpness pattern»; — увеличить параметр «четкость» до максимума, либо до значения, при котором явно будут видны артефакты излишней «четкости»: светлые ореолы вокруг объектов и утолщение тонких линий; — уменьшать параметр «четкость», пока не пропадут артефакты изображения, такие, как светлые ореолы вокруг объектов и утолщение тонких линий.
Как установить правильно параметр «цвет/насыщенность»?
Установить верно данный параметр без замеров сложно.
Мои рекомендации — вывести на экран телевизора качественные фотографии природы с множеством оттенков зеленого цвета (так как именно к нему глаз наиболее чувствителен, и именно он на многих телевизорах бывает пересвечен) и регулировать параметр «цвет/насыщенность», пока изображение не будет выглядеть максимально реалистично. Дополнительно нужно проверить настройки на качественных фотографиях людей, оттенки кожи должны быть естественными.
В моем телевизоре есть настройки баланса белого и система управления цветом (CMS), как мне настроить их правильно?
Только с помощью аппаратной калибровки. Настраивать данные параметры «на глаз» бесполезно. Спасибо что уделили мне время. Конструктивная критика приветствуется. Ссылки:
Стандарт REC709 — en.wikipedia.org/wiki/Rec._709
Уровень белого (100IRE) для настройки «контраста» — www.w6rz.net/irewindow100.zip
Диск для настройки AVSHD — www.avsforum.com/avs-vb/showthread.php?t=948496 Картинки из статьи в хорошем качестве:
tvcalibration.ru/wp-content/uploads/2011/12/bars_pluge.jpg
tvcalibration.ru/wp-content/uploads/2011/12/sharpness.jpg
tvcalibration.ru/wp-content/uploads/2011/12/nature2.jpg
Использовались материалы с сайта tvcalibration.ru (сайт мой).
Как настроить порядок каналов на телевизоре Samsung | Samsung Support RU
Если подключить телевизор к антенне первый раз, он предложит сделать автонастройку каналов. Автонастройка помогает быстро найти и расставить каналы по порядку.
Телевизор расставляет каналы сам, либо получает их порядок от телевизионной компании: Триколор, NTV-PLUS, Телекарта, МТС и других.
Как получать каналы, выбираем во время автонастройки:
Если выберем Антенна, Кабель или Спутник – телевизор расставит каналы сам.
Если выберем NTV-PLUS или других операторов – телевизор получит порядок каналов от этих компаний.
Поменять порядок можно только в том случае, если телевизор расставил каналы сам. Если телевизор получил порядок каналов от телевизионной компании, переместить каналы не получится.
Caption
Что выбрали во время автонастройки
Что делать дальше
Антенна, Кабель или Спутник
Перейдите к перемещению каналов
NTV-PLUS или название другой компании
Сделайте автонастройку еще раз и перейдите к перемещению каналов
Не помните, что выбирали при автонастройке
Сделайте автонастройку еще раз и перейдите к перемещению каналов
Ниже инструкции для различных серий (нажмите на название серии, чтобы посмотреть), поэтому узнайте серию своего ТВ перед настройкой.
По теме:
Как сделать автонастройку
Как узнать серию и год выпуска телевизора
Как переместить каналы на телевизоре M, Q или LS-серииЩелкните, чтобы развернуть1 Войдите в меню телевизора: нажмите кнопку «Home» и выберите пункт «Настройки» на экране телевизора.2 Войдите в пункт «Трансляция».3 Выберите «Дополнительные настройки».
4 В пункте «Трансляция» выберите «Изм. номера канала» и выберите «Включить», если пункт активен. Если неактивен (серого цвета) — перейдите к следующему шагу.5 Нажмите кнопку «Home» на пульте.6 Выберите «Прямой эфир», затем «Список каналов».
7 Нажмите кнопку вправо и выберите «Изменение канала».8 Выберите один канал, который хотите переместить, и нажмите кнопку «Ввод». Слева от названия канала появится галочка.
Каналы бывают аналоговые и цифровые.
Каналы, у которых рядом с номером указывается название — цифровые. Каналы без названия — аналоговые.
Если перемещать цифровые каналы, они меняются местами (пятый канал двигаем на место третьего, третий передвинется на место пятого, остальные каналы останутся на месте).
Если перемещать аналоговые каналы, позицию меняют каналы расположенные ниже того, который переместили (пятый канал двигаем на место третьего, третий передвинется на место четвертого, четвертый — на место пятого и т.д.).
9 Выберите «Изм. номера» и нажмите кнопку «Ввод».10 Переместите канал на новое место при помощи стрелок на пульте.11 Нажмите кнопку «Ввод», чтобы сохранить канал на новом месте.12 Номер канала изменен. Повторите пункты 8 ‒ 11, чтобы переместить другие каналы.Как переместить каналы на телевизоре K-серииЩелкните, чтобы развернуть1 Войдите в меню телевизора. В зависимости от пульта:
или нажмите кнопку «Menu/123» и выберите пункт «Меню» на экране телевизора.
2 Войдите в пункт «Трансляция».3 Выберите «Дополнительные настройки».4 В пункте «Трансляция» выберите «Изм. номера канала» и выберите «Включить», если пункт активен. Если неактивен (серого цвета) — перейдите к следующему шагу.5 Нажмите кнопку «Home» на пульте.6 Выберите «Живое ТВ», затем «Список каналов».7 Нажмите кнопку вправо и выберите «Правка».8 Выберите один канал, который хотите переместить, и нажмите кнопку «Ввод». Слева от названия канала появится галочка.
Каналы бывают аналоговые и цифровые. Каналы, у которых рядом с номером указывается название — цифровые. Каналы без названия — аналоговые.
Если перемещать цифровые каналы, они меняются местами (пятый канал двигаем на место третьего, третий передвинется на место пятого, остальные каналы останутся на месте).
Если перемещать аналоговые каналы, позицию меняют каналы расположенные ниже того, который переместили (пятый канал двигаем на место третьего, третий передвинется на место четвертого, четвертый — на место пятого и т.д.).
9 Выберите «Изм. номера» и нажмите кнопку «Ввод».10 Переместите канал на новое место при помощи стрелок на пульте.11 Нажмите кнопку «Ввод», чтобы сохранить канал на новом месте.12 Номер канала изменен. Повторите пункты 8 ‒ 11, чтобы переместить другие каналы.Как переместить каналы на телевизоре J-серииЩелкните, чтобы развернуть1 Войдите в меню телевизора. В зависимости от пульта:
или нажмите кнопку «Menu/123» и выберите пункт «Меню» на экране телевизора.
2 Войдите в пункт «Трансляция».3 В пункте «Трансляция» выберите «Изм. номера канала» и выберите «Включить», если пункт активен. Если неактивен (серого цвета) – перейдите к следующему шагу.4 Выберите «Изменение канала».5 Выберите один канал, который хотите переместить, и нажмите кнопку «Ввод». Слева от названия канала появится галочка.
Каналы бывают аналоговые и цифровые. Каналы, у которых рядом с номером указывается название – цифровые. Каналы без названия – аналоговые.
Если перемещать цифровые каналы, они меняются местами (пятый канал двигаем на место третьего, третий передвинется на место пятого, остальные каналы останутся на месте).
Если перемещать аналоговые каналы, позицию меняют каналы расположенные ниже того, который переместили (пятый канал двигаем на место третьего, третий передвинется на место четвертого, четвертый – на место пятого и т.д.).
6 Выберите «Изм. номера» и нажмите кнопку «Ввод».7 Переместите канал на новое место при помощи стрелок на пульте
или введите номер, на который хотите передвинуть канал.
8 Нажмите кнопку «Ввод», чтобы сохранить канал на новом месте.9 Номер канала изменен. Повторите пункты 5 – 9, чтобы переместить другие каналы.Как переместить каналы на телевизоре H-серииЩелкните, чтобы развернуть1 Войдите в меню телевизора. В зависимости от пульта:
или нажмите кнопку «Keypad» и выберите пункт «Меню» на экране телевизора.
2 Войдите в пункт «Трансляция».3 В пункте «Трансляция» выберите «Изм. номера канала» и выберите «Включить», если пункт активен. Если неактивен (серого цвета) – перейдите к следующему шагу.4 Выберите «Изменение канала».5 Выберите один канал, который хотите переместить, и нажмите кнопку «Ввод». Слева от названия канала появится галочка.
Каналы бывают аналоговые и цифровые. Каналы, у которых рядом с номером указывается название – цифровые. Каналы без названия – аналоговые.
Если перемещать цифровые каналы, они меняются местами (пятый канал двигаем на место третьего, третий передвинется на место пятого, остальные каналы останутся на месте).
Если перемещать аналоговые каналы, позицию меняют каналы расположенные ниже того, который переместили (пятый канал двигаем на место третьего, третий передвинется на место четвертого, четвертый – на место пятого и т.д.).
6 Выберите «Изм. номера» и нажмите кнопку «Ввод».7 Переместите канал на новое место при помощи стрелок на пульте
или введите номер, на который хотите передвинуть канал.
8 Нажмите кнопку «Ввод», чтобы сохранить канал на новом месте.9 Номер канала изменен. Повторите пункты 5 – 9, чтобы переместить другие каналы.Как переместить каналы на телевизоре F-серииЩелкните, чтобы развернуть1 Войдите в меню телевизора. В зависимости от пульта:
или нажмите кнопку «More» и выберите пункт «Меню» на экране телевизора.
2 Войдите в пункт «Трансляция».3 Выберите «Изменение канала».4 Выберите один канал, который хотите переместить, и нажмите кнопку «Ввод». Слева от названия канала появится галочка.
Каналы бывают аналоговые и цифровые. Каналы, у которых рядом с номером указывается название – цифровые. Каналы без названия – аналоговые.
Если перемещать цифровые каналы, они меняются местами (пятый канал двигаем на место третьего, третий передвинется на место пятого, остальные каналы останутся на месте).
Если перемещать аналоговые каналы, позицию меняют каналы расположенные ниже того, который переместили (пятый канал двигаем на место третьего, третий передвинется на место четвертого, четвертый – на место пятого и т.д.).
5 Выберите «Изм. номера» и нажмите кнопку «Ввод».6 Переместите канал на новое место при помощи стрелок или сенсора на пульте
или введите номер, на который хотите передвинуть канал.
7 Нажмите кнопку «Ввод», чтобы сохранить канал на новом месте.8 Номер канала изменен. Повторите пункты 4 – 7, чтобы переместить другие каналы.Как переместить каналы на телевизоре E-серииЩелкните, чтобы развернуть1 Если у вас Smart-телевизор, нажмите на пульте кнопку «Smart Hub», и выберите пункт «Канал».
Если не Smart-телевизор, нажмите кнопку «CH-LIST».
2 Выберите один канал, который хотите переместить, и нажмите кнопку «Ввод». Слева от названия канала появится галочка.
Каналы бывают аналоговые и цифровые. Каналы, у которых рядом с номером указывается название – цифровые. Каналы без названия – аналоговые.
Если перемещать цифровые каналы, они меняются местами (пятый канал двигаем на место третьего, третий передвинется на место пятого, остальные каналы останутся на месте).
Если перемещать аналоговые каналы, позицию меняют каналы расположенные ниже того, который переместили (пятый канал двигаем на место третьего, третий передвинется на место четвертого, четвертый – на место пятого и т.д.).
3 Hажмите кнопку «Tools» и выберите «Изм. номера канала».4 Переместите канал на новое место при помощи стрелок на пульте
или нажмите стрелку вправо на пульте и введите номер, на который хотите передвинуть канал.
5 Нажмите «ОК».6 Если перемещаете аналоговый канал, перейдите к пункту 7.
Если перемещаете цифровой канал канал, нажмите «ОК» для подтверждения.
7 Нажмите «ОК», чтобы сохранить канал на новом месте.8 Номер канала изменен. Повторите пункты 2 – 7, чтобы переместить другие каналы.